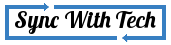We are in a world where most of the file transfers are being made using USBs. Still, installation of operating systems and drivers are done with CDs and DVDs. Those disks can't be taken everywhere and they are not re-writable. To install operating systems, USB devices can also be used. We can erase the operating system files and use it for other purposes whenever needed.

Bootable USBs are which takes control over booting when our system starts for the installation of OS, recovery purpose, or trying Linux distributions. Copying operating system files and pasting it to USBs will not make it bootable. To make a USB device bootable, we must use some applications. They are all simple and easy to use. Though many people find it difficult to do so. So, in this post I'm going to explain how to make bootable USBs of Windows, Linux and other utility tools like Gparted, SystemRescueCd etc..,
Note: To boot your system using a removable media, first you must correctly configure your BIOS settings. Access your BIOS and go to boot section and turn on removable storage booting or you can temporarily boot to USB by accessing boot devices options when your system starts.
P.S: If you have bought a new PC or laptop and if it comes with Windows 8 or 8.1 (64-bit), you won't able to boot via USB. You have to disable secure boot in BIOS settings (UEFI in your case) to boot from your USB. Latest versions of some Linux distributions like Ubuntu and Fedora has the required signature in its boot loader to bypass the secure boot. Though, it does not work in some devices. So, disable secure boot if it's not working for you.
Windows Bootable USB
Making windows bootable usb is simpler than it really seems. Most of the applications available in Internet will format your USB to NTFS before making it bootable. Frequent formatting of USB device will degrade its performance and why should you format your USB when you have more than enough space to make room for operating system files. There is a workaround to make your USB bootable without formatting it. If you don't bother about formatting it, you can go with the former step. Try any of the two steps given below.
I don't bother about formatting
There are many applications available to create Windows bootable USB, I suggest you to use WiNToBootic. Download and open it. You can use WiNToBootic even also if you don't have the .iso files of Windows OS but, you must have the files of your Windows DVD. Just put all the files into a folder then follow the instructions below.
- Select the correct USB drive letter.
- Drag and drop your .iso file or your source folder to the window or select it by browsing.
- Make a tick in Quick Format, if the format of your USB device is not NTFS. (In the image given below, I have used OS files folder as my source you can also use .iso file).
- Select Do it. That's all.

Without formatting USB
You need to Download EasyBCD, a 2MB sized application to make this possible. Install it in your system.
- Open EasyBCD and select BCD deployment in the home screen of EasyBCD.
- Right next to partition, select your USB device it will be categorized under drive 1, if you have only one hard disk in your pc. You can also identify it by format (usually FAT32).
- Now, extract the OS.iso file to your USB or copy all OS files to USB.
- Then, open EasyBCD, select Add New Entry.
- Under Portable/External Media, select WinPE tab and Type be WIM Image (Ramdisk).
- You may edit the Name to whatever you want.
- In Path, you must load BOOT.WIM from your USB device.
- You can get it from your USB device. Press browse button select your device and open SOURCES folder.
- Then, select BOOT and press open. Now, select Add Entry in EasyBCD window.


That's all. You are all done. Now, you can boot from your USB.
Credit: Youtube
Linux Bootable USB
You must download a renowned application called, unetbootin. With this utility, it is easy to do what we want. Open unetbootin.
- First select the Diskimage radio button.
- Select ISO in drop down menu, click browse button and select your .iso file.
- Select USB drive as Type and select correct Drive letter.
- Then, leave other things as it is and select OK.
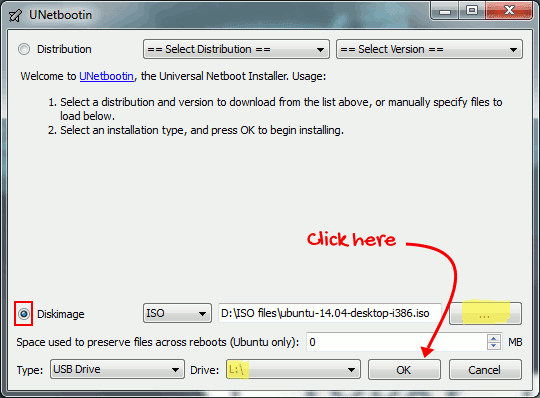
It will take some time to extract all boot files. Be patient. You will be prompted to Reboot Now or Exit. Select Reboot Now to boot from your device.
But, you couldn't use unetbootin for openSUSE. See: How to create live USB of openSUSE
Bootable USB of utilities
This method is applicable for utilities like GParted, Parted Magic, Clonezilla, Kaspersky Rescue Disk and others. You can use unetbootin for this also. So, follow the method explained for Linux Bootable USB or click here.
Do you find this useful? Please don't hesitate to share this......